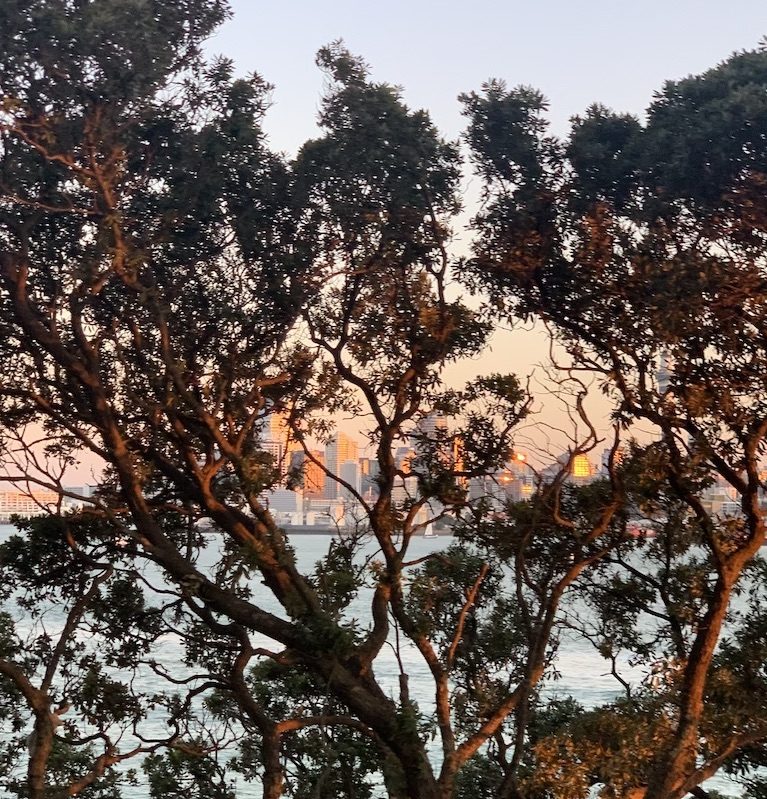As promised, here is how I went through the process of creating the Gif and uploading to Blogger.
So, what is a Gif Animation?
Firstly – what is this Gif thing?
‘type of image file supported by an image module’, as described by the Web.
Well thats not very helpful.
Further research shows that a Gif is short for Graphics Interchange Format. Gifs are image files that are compressed to reduce transfer time. This changes their format. If you compile a series of them in a file and set it up like the old fashioned flip books, then the multiple images appear to be moving.
How are they made?
They are made with a variety of different apps and programmes, and these vary in difficulty. Suffice to say that anyone can make them.
The issue I had was that when I researched it, I found so many different ways of creating them that it was tricky to sort out which way was going to be best for me.
I run on a Mac platform and in the end I chose to use Easy-Gif-Maker. It was a $1.29 (NZD) – which is, in the big scheme of things – cheap as chips. You may recall from my last post that my Mac wouldn’t allow a 3rd party application that did not come from the Mac Store – so to some degree I was a little restricted.
Easy-Gif-Maker
Just as its name suggests – it is easy. Really its a point and click kind of programme – so if you are after some kind of fancy editing and bells and whistles – then this is not for you. But if you are after short, sharp and sweet then this is for you. You can find it from the Itunes Mac Store easy-gif-maker
1. Open Easy-Gif-Maker and you will see the below screen.
 |
| Drag and drop the photos into here – OR – use the + add button – to remove an item use the – remove button |
It is a pretty basic programme. There are no fancy buttons or tricky instructions. Basically you drag photos into the ‘drag image here’ part of the screen.
 |
| When you click preview this pops up and the animation will begin |
From there – all you need to do is press the ‘export’ button and viola – you have a newly designed Gif!
Uploading to Blogger
There are two ways – one is more effective than the other.
1. Simply use the Insert image button on Blogger, and it will appear in your blog. BUT, expect the quality to be more grainy with some degradation of the picture.
2. If you want a clearer Gif then you need to be a little more tricky about how you upload your new animation.
How to Upload from an External site:
- ‘Host’ the Gif on an external website then link to it using HTML. (sounds far more trickier than it is in reality)
- I used Photobucket – Photobucket makes life super easy. You just need to follow the directions by dropping and dragging your gif into your account. You will need to set up an account in order to ‘host’ your pictures and Gifs – but the good news is that this is free. photobucket.com
- Once you have downloaded your animation, click on the picture and 4 boxes with a heading ‘Links to Share This Photo’ will pop up on the right hand side of the screen – the 3rd box down will say HTML. Click on this.
- It will say ‘copied’.
- Go back to your blog – click on the HTML link on the left hand top side of your blog, beside compose. Scroll down the page (it will look like its typed in gibberish but this is normal) – ‘paste’ your HTML link on the page. Once you go back to Compose mode, or preview, your Gif will be there.
 |
| Just follow Photobuckets instructions to upload your Gif or photos |
| No 2: This is the Gif uploaded via Photobucket and HTML |